| Exit Print View | |
Java Platform Micro Edition Software Development Kit Version 3.0, CLDC |

|
Viewing and Editing Project Properties
Running Projects in the Emulator
Running a Project from the Device Selector
Running Projects Simultaneously on a Single Device
Searching the WURFL Device Database
Finding Files in the Multiple User Environment
JSR 82: Bluetooth and OBEX Support
JSR 135: Mobile Media API Support
JSR 177: Smart Card Security (SATSA)
JSR 205: Wireless Messaging API (WMA) Support
JSR 211: Content Handler API (CHAPI)
JSR 226: Scalable 2D Vector Graphics
JSR 238: Mobile Internationalization API (MIA)
JSR 256: Mobile Sensor API Support
The emulator runs applications on an emulated device or a real device. Before you can run an application from the SDK, the Device Manager, which manages both emulated and real devices, must be running. When the Java ME Platform SDK runs, the Device Manager automatically launches and starts detecting devices. The default devices shipped with the SDK are automatically found and displayed in the Device Selector window.
When the Device Manager is running you can see its icon on the
right side of the system tool bar ![]()
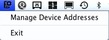
Adding Devices With the Device Wizard
If you use an external device, the SDK doesn’t automatically know about it. Use the Add Device Wizard to supply an IP address, and the Device Manager will search that location for all instances of Java. In the Device Selector, click the Add a Device icon to launch the wizard.
Step 1: Set the device location. Enter the IP address of the device and click Next.
Step 2: Device detection. Choose a verbosity level. You can change the verbosity dynamically.
Device detection starts. Notifications are written to the text pane. Progress messages are black, successful detection is green, and failure is red.
Adding Devices With the Device Address Manager
The Device Manager performs the same task as the Add Device Wizard. To
launch the device manager, click the ![]() Enter an IP address and click Add.
Addresses are tested as they are added. Progress messages are black, successful detection
is green, and failure is red.
Enter an IP address and click Add.
Addresses are tested as they are added. Progress messages are black, successful detection
is green, and failure is red.